Synology DiskStation DS218j
What is the Synology DiskStation DS218j?
Across Synology’s bewildering array of models, a ‘j’ suffix generally denotes a cheaper, home-orientated model. Synology describes the two-bay DS218j as ‘entry-level’, but its performance is anything but.
This is a two-bay NAS. When configured with the default Synology Hybrid Raid (SHR), it will tolerate the failure of one hard disk without any data loss, but at the expense of one disk’s capacity. This large loss of capacity is inevitable in a small, two-bay NAS.
SHR becomes more efficient the more disks a NAS has, so a four-bay model can protect the data of all four disks if one goes bang, and you still lose the storage capacity of only a single disk. See the Synology RAID Calculator for an example.
Related: Best routers
Synology DS218j – Specifications and design
Synology has bumped up the processor speed of this year’s NAS: the DS218j now has a 1.3GHz dual-core processor, up from 1GHz in the last generation. This means it has as much processing power as the more expensive, office-orientated DS216 I reviewed last year.

You still get 512MB of RAM, and room for two 3.5-inch hard disks out of the box. It’s possible to fit 2.5-inch hard disks and SSDs, but only with an adapter; the DS218j needs the Type-C model, which costs £11. Models higher up the range such as the DS216 or DS218+ don’t require adapters to fit 2.5-inch disks.
The NAS is a simple, glossy white box. It features status lights for the disks and network on the front, and two USB3 ports on the rear to connect external disks for backup, or to manually copy files to and from the NAS. This basic NAS doesn’t offer extras such as front-mounted USB ports or a dedicated USB file-copy button. I did like the NAS’s thick, sticky rubber feet, which make it unlikely you’ll knock it off your desk.
Related: Best desktop PC
Synology DS218j – Setup
The included setup guide is basic, but so’s the setup itself. You simply slide off the DS218j’s case to install your hard disks. These sit on rubberised brackets and are fixed in place, with screws running through rubber grommets to reduce vibration and noise.

Once you’ve powered up your NAS and plugged it into your router, you can go to find.synology.com to locate the NAS on your network. If you’re using brand-new hard disks, you’ll just be able to click the big Download button to grab the latest version of Synology’s DSM operating system.
If you’ve used your disks before – in another NAS, for example, then the installation process may fail and you’ll have to plug them directly into your PC and use Disk Management to erase any partitions. I wish Synology would work out a way to build a partitioning tool directly into the NAS – but I’m sure it’s far easier said than done.
All being well, DSM will install quickly and get you setup with the default admin user. It will also suggest some applications for you to install: Photo, Video and Audio station, to provide access to your media files through a web browser or Synology’s mobile apps; a UPnP media server to help third-party devices on your network access the NAS’s stored media; Hyper Backup and Cloud Station Server, which makes it simple to sync and back-up files to your NAS from anywhere.
You’re also asked how you’d like the NAS to manage OS updates. You can have the NAS always install the latest version of DSM automatically, have it just install important security updates, or let you manage the updates process yourself. I’m inclined to opt for the latter, since there’s a chance full operating system updates will affect compatibility with a third-party software package you’re particularly fond of.
Related: Best Wi-Fi extender
Synology DS218j – Operating system
Once setup is complete, you’re presented with the Synology DSM interface, which overall is pleasing. I still think it’s remarkable that you can operate your NAS as if it were a desktop computer, right through your web browser.
I find it a little odd that some of the settings are split between the Control Panel and various dedicated apps. There’s nothing in the Control Panel to let you mess around with your hard disk setup, for example, so you’ll need to load the Storage Manager application instead. This isn’t a huge deal once you become familiar with it.

Standard NAS tasks – such as creating shared folders and users, and assigning which users can access which folders or applications – are easy. You can also encrypt data, so it can’t be read if someone has physical access to your NAS’s hard disks. DSM only allows you to encrypt individual folders, and then only at the time the folder is created. You can’t encrypt an already-existing folder containing data. Encrypting a folder slows down read and write access – see the Performance section below for details.
Synology also makes it easy to access your NAS interface and files from anywhere, using the QuickConnect ID you create during setup. Typing quickconnect.to/ followed by your own QuickConnect ID into any web browser will bring up the NAS interface – you don’t even need to open any ports on your router.
There are some limitations compared to accessing the NAS interface on your local network. For example, you can’t copy and paste files and folders straight from File Station onto your PC, and instead have to download them through the web interface (folders are downloaded as Zip archives).
Synology DS218j – Apps
The Synology Package Center lets you install new applications to extend the abilities of your NAS. There are 96 applications in total, from both Synology and third-party developers. They cover anything from media servers to content management systems to e-commerce. There are too many to cover here, so I’ll discuss the main Synology apps installed by default, or recommended when you first install the DSM operating system.
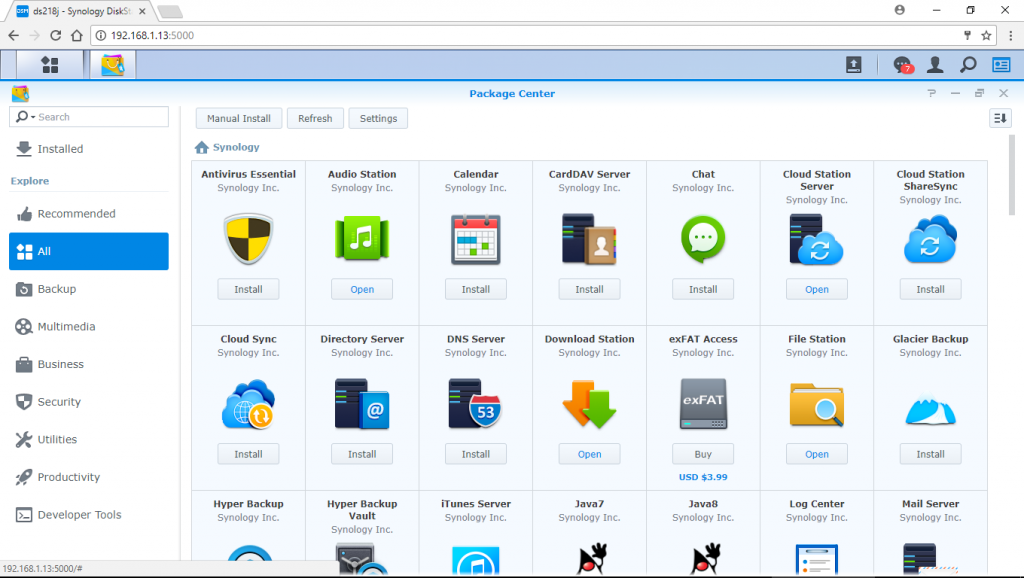
Cloud Station Server works with Cloud Station Backup and Cloud Station Drive for Windows, Mac or Linux. I tested the Windows versions. Backup can back up data from multiple computers to the NAS in near-real time, and will store previous versions of files. The Version Explorer gives you a timeline of the changes made to folders, so you can download previous versions when needed. I found it worked well, allowing me to drill down and view changes to the files in a folder on a minute-by-minute basis.
Cloud Station Drive turns your NAS into a personal version of Dropbox. You assign a folder on your computer that you wish to sync with the NAS, and you can also choose to sync this folder with any other computers running the software.

You can sync any folder on your NAS with any folder on your PC, but you’ll have to enable syncing for the NAS folders first using the DSM Cloud Station Server Application. One thing you can’t do is select several subfolders on your NAS or PC to sync – you have to have one subfolder or the entire parent folder. You can get around this by setting up a different syncing task for each subfolder you need.
Audio Station gives you a web interface for your music collection, and also works with the DS Audio mobile app. It works well, without messing up your album view by treating featured artists completely differently from the album’s main artist – as is the case with many media servers.
You can also access your music from outside your network using your QuickConnect ID, but only once you’ve enabled a Customized Alias in Control Panel > Application portal. I could also connect to my music using the DS Audio app and stream tunes over a 4G connection.
I still find Video Station confusing. Unlike Audio Station, it doesn’t just display the media files on your NAS. You have to assign shared folders on the NAS to certain Libraries, such as Movies, which the NAS will then scan for video files.

I created a new Library, but then couldn’t figure out how to delete it; Synology’s online help files appear to be for a previous version of the application.
However, once I had it set up, I could stream both Full HD and 4K video straight to my PC’s browser, without any drops in frame rate. The DS218j doesn’t support transcoding, so the device receiving the stream has to be capable of playing the file in its original format. The DS Video app on my Android phone just passed the video streams off to the VLC app, which played my Full HD test streams with ease.
If you don’t want to use any of Synology’s mobile media apps, you can just use your own UPnP client such as BubbleUPnP. The Synology Media Server application indexes any files in the default media folders automatically.
I think Download Station is brilliant. It lets you queue up downloads on your NAS from wherever you are, or from the DS get mobile app. It even supports BitTorrent: just copy the link to the torrent file from your browser and paste it into the app; Download Station will handle the rest. It’s great for setting huge downloads running to be ready for when you get home.
Photo Station has a pleasing web interface for your pictures, and lets you define certain albums as Public, so they can be viewed without a login. This was the only media service I couldn’t get to work outside my network, until I had forwarded port 80 from my router to the DS218j. After opening the port, both the web interface and the mobile app worked perfectly.

There is another way to access the DS Photo service without opening this port, however. You can use the Synology VPN application. After forwarding UDP port 1194 from your router to the NAS, installing the package and setting a few parameters (I decided to use the OpenVPN service), you export a configuration file. You need to edit this to contain your router’s external IP address (or Dynamic DNS address, from a service such as www.no-ip.com).
You can then import this file into a VPN client, such as the OpenVPN Connect app for Android, and tunnel securely into your network from outside. With the VPN running, the DS Photo app connected without a hitch over my 4G data connection.
Synology DS218j – Performance
This is a fast NAS. I fitted the NAS with two 6GB WD Red hard disks and ran three speed tests over a wired Gigabit Ethernet connection, copying data sets to and from a RAM disk on my PC. There were 500MB of sub-100KB documents, 500MB of JPEG photos between 2MB and 5MB in size, and a single 570MB video file.
When copying the video file, the NAS could read data at 111MB/sec and write at 108MB/sec. These results imply it’s quicker than the DS216, which is one of the quickest NAS boxes I’ve seen. The photos were read and written at 65MB/sec, while the small files dropped to 26MB/sec for reads and 22MB/sec for writes. These are excellent results, with the large single-file speed approaching the theoretical limits of Gigabit Ethernet.
Encrypting a folder resulted in an average speed drop of 27% for small documents, 52% for photos and 64% for the single large file, so you should only encrypt the folders you really need to (those containing financial information, for example).
Why buy the Synology DS218j?
This is a superb NAS, offering excellent file transfer speeds and an easy-to-use and powerful operating system. I’m also impressed by how simple Synology makes it to access files outside your home network, without having to fiddle with your router (photos excluded). It’s a NAS with little in the way of compromise, at a good price.
However, if you’re after video transcoding support then you may want to consider the DS218play. It’s £50 more expensive but has a faster processor and double the RAM, and can transcode 4K video on the fly.
Verdict
It may be one of the cheaper Synology models on the market, but there’s nothing entry-level about the DS218j’s performance or features. It’s a near-perfect NAS.
The post Synology DiskStation DS218j appeared first on Trusted Reviews.

No comments